Synology NAS 安装指导
在你的Synology NAS想要 Windscribe ?没问题
步骤 1
获得 OpenVPN 配置文件和协议 需要高级账户).
步骤 2
打开 Synology 控制面板,在“网络”选项打开“网络接口”
打开 -> 生成VPN 资料

步骤 3
选择"OpenVPN (通过导入 a .ovpn 文件)" 选项
如果选项不可用并且你只有"OpenVPN",点击这里
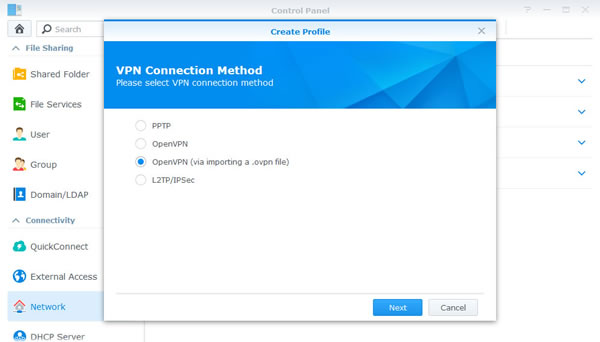
步骤 4
按如下填写:
资料名称: 任意填写
用户名: 第一步你使用的用户名。这和你 Windscribe 用户名是不同的
密码: 第一步使用的密码,这和你 Windscribe 用户名是不同的。
导入.ovpn 文件:从步骤1导入配置文件
CA证明:保持空白
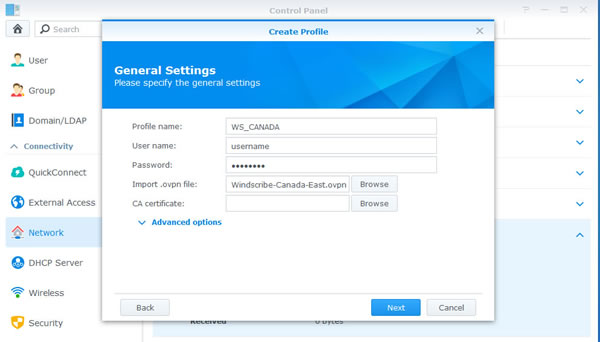
步骤 5
检查标记“在远程网络上使用默认网关”并且“失去VPN链接时重新连接”点击“应用”
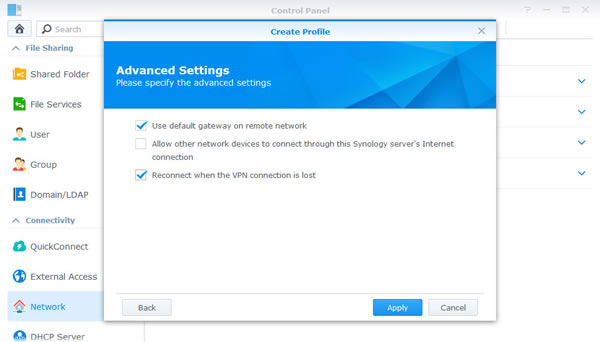
步骤 6
右键点击你刚刚生成的资料选择“链接”
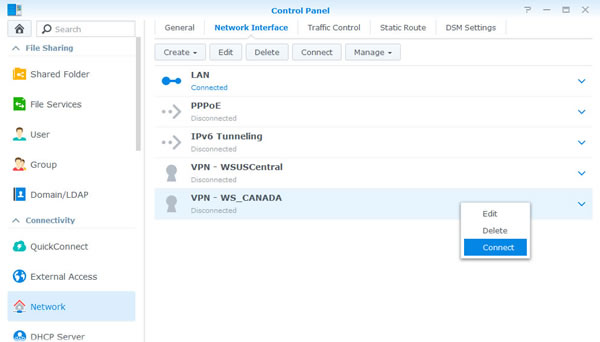
步骤 7
应该显示“已连接”,如果连接成功了。
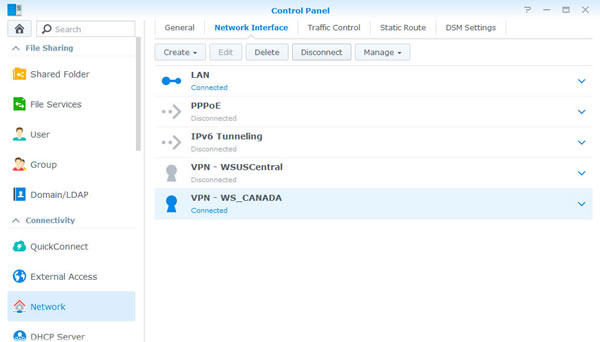
传统的配置
步骤 1
获得OpenVPN配置文件和协议 (需要高级账户). 你还需要 CA Cert 和 TLS 认证密钥.
Step 2
打开 Synology 控制面板,在“网络”选项打开“网络接口”
打开 -> 生成VPN 资料

步骤 3
选择"OpenVPN"选项
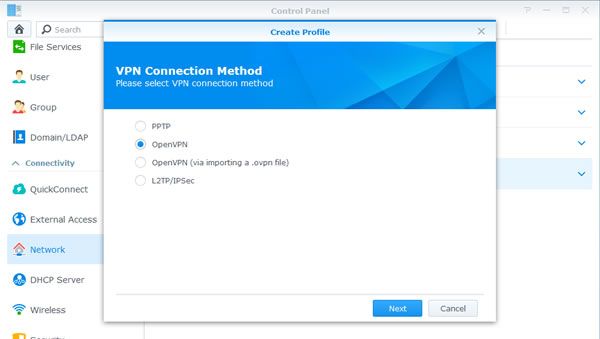
步骤 4
在文档编辑中打开你步骤1中下载的.ovpn 配置文件找到"remote"。你会看到xx.windscribe.com, xx = 你选择的国家,这将是."Server address".在"Port"后面的数字。

步骤 5
按如下填写:
资料名称: 任意填写
服务器地址: 第4步的主机名
用户名: 第一步你使用的用户名。这和你 Windscribe 用户名是不同的
密码: 第一步使用的密码,这和你 Windscribe 用户名是不同的。
端口: 步骤4中的端口,如果你不确定使用443
协议: 由你步骤1的选择决定的,可以是UDP 或者 TCP。如果你不确定保留UDP
CA 协议: 从步骤1下载的ca.crt
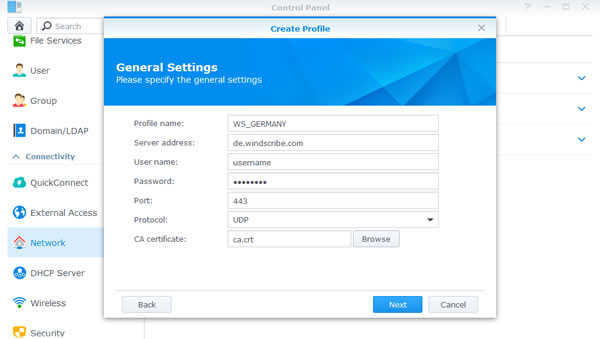
步骤 6
检查标记“在远程网络上使用默认网关”并且“失去VPN链接时重新连接”点击“应用”
步骤 7
前往控制面板的最底部 "Terminal & SNMP"选项
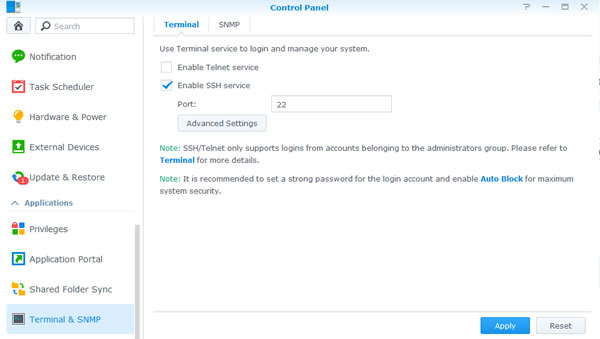
步骤 8
如果你使用Windows你需要下载SSH 程序.如果你使用MacOS 或Linux,直接打开Terminal。
复制Synology NAS的ip地址从地址栏,例如,我们使用10.0.10.198,但是你的可能不同
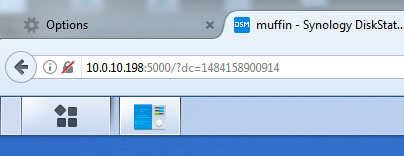
步骤 9
打开Putty (你在步骤8中下载的)输入IP 地址在 "Host name"栏。如果你使用MacOS或者Linux ,仅仅需要这个命令就行了(确定是你真实的IP):
ssh 10.0.10.198
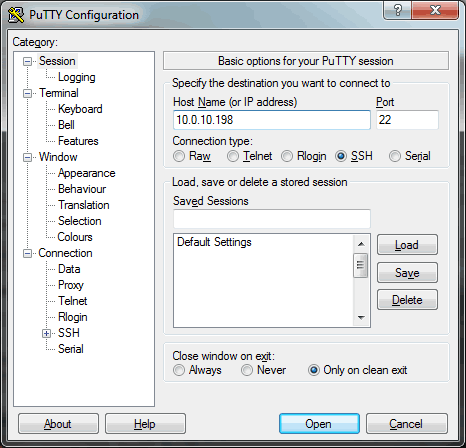
步骤 10
输入你的Synology NAS的用户名和密码当提示的时候,如果成功你将看到下图的画面。我的用户名是"yegor" NAS的主机名是"muffin" ,但你的会是不同的(可是我强烈建议你的NAS用muffin,因为muffins是最牛的)
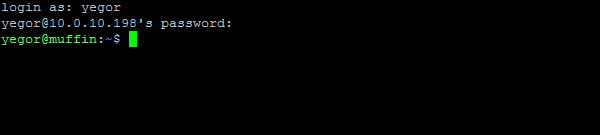
步骤 11
输入如下命令:
cd /usr/syno/etc/synovpnclient/openvpn
然后输入这条命令:
ls -l
你应该看到3个文件,和一下的相似,可是在"ca_" 和"client_"后的数字是不同的。
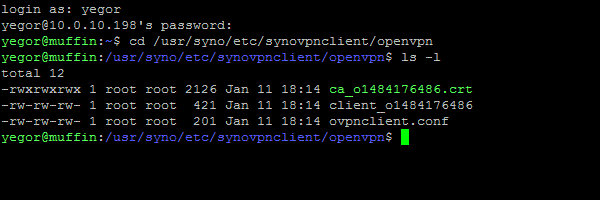
步骤 12
输入如下命令,保证改变NAS的"client_"后的黑体部分:
sudo vi tls_auth_o1484176486.key
它会要求你的Synology 管理密码。如果密码是不需要那么发生一个错误,在命令里移除"sudo"
你可以看到如下的东西:
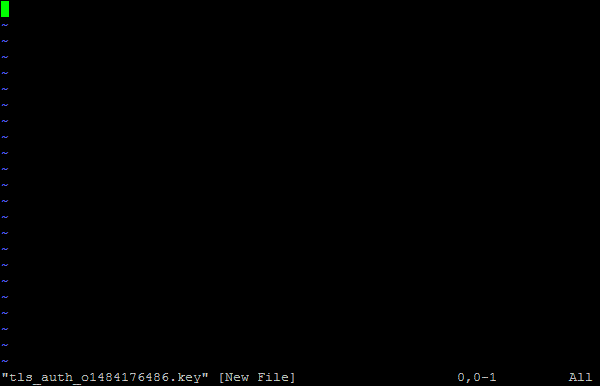
步骤 13
在键盘上按字母"i",可以说是"-- INSERT ---" 在屏幕低端的左侧,粘贴你在步骤1下载的.zip文件中的ta.key文件的内容,你应该通过文件编辑器打开,一般的快捷键粘贴是不好用的,点击鼠标右键来粘贴内容。
你可以看到如下的东西:
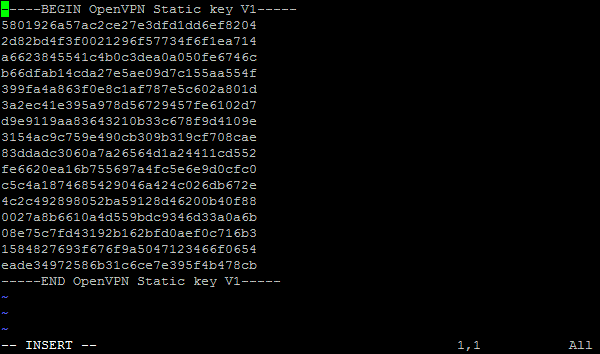
步骤 14
现在按Escape 键,它将推出"-- INSERT --" 模式,然后输入:
:wq!
按 Enter键。你现在应该回到命令提示。
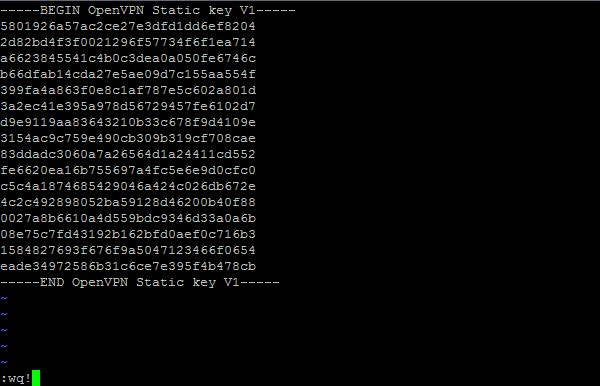
步骤 15
输入这个命令:
ls -l
你现在可以看见4个文件,包括你刚刚生成的。
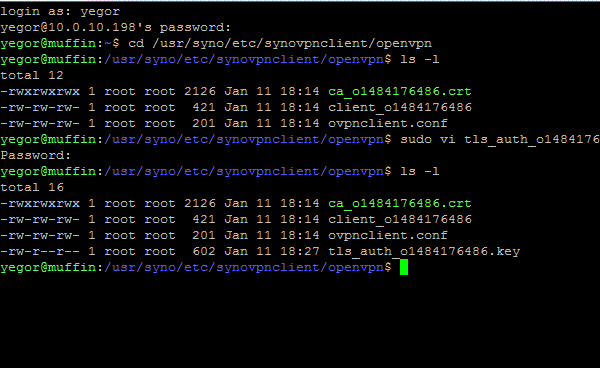
步骤 16
现在我们需要编辑主要的配置文件然后增加一些额外的部分,输入如下命令,确保改变NAS中"client_"后的粗体部分。:
sudo vi client_o1484176486
你可以看到如下的东西:
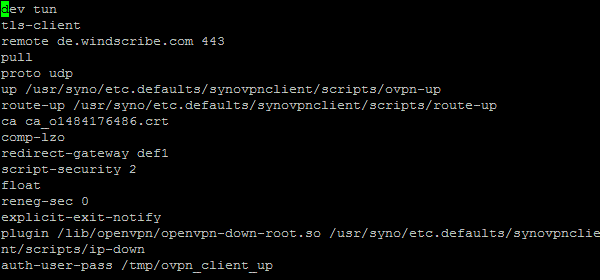
如果你得到一个错误,,像以前一样从命令开始处删除“sudo”。
步骤 17
在键盘上按字母“I”。应该在屏幕的左下方,“-- INSERT ---”。将下列内容粘贴到文件底部。牢记“tls_auth_o1484176486密钥”您的NAS上的名称是不同的,所以做相应的调整。标准的快捷方式粘贴不起作用,右键单击鼠标来粘贴文本。
# EXTRA CONFIG GOES HERE
auth SHA512
cipher AES-256-GCM
verb 2
mute-replay-warnings
remote-cert-tls server
persist-key
persist-tun
tls-auth tls_auth_o1484176486.key 1
你可以看到如下的内容。确保在tls_auth_o1484176486.key后有个"1"
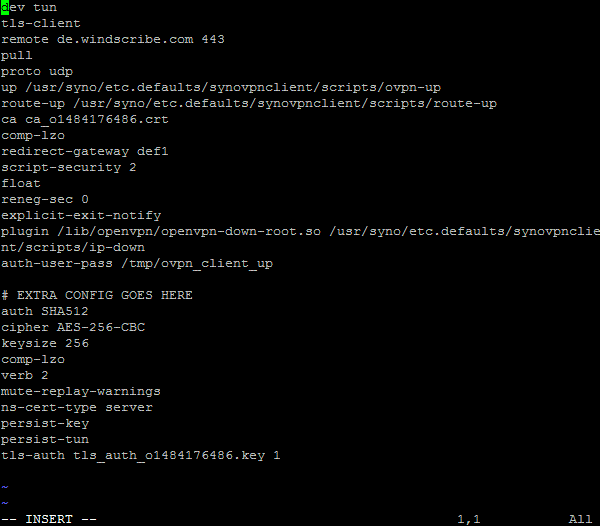
步骤 18
现在按Escape 键,它将推出"-- INSERT --" 模式,然后输入:
:wq!
按下Enter.现在完成了!
步骤 19
现在回到Synology控制面板"Network" 选项,"Network Interfaces" 标签,右键点击你刚刚生成的资料然后选择“连接”,如果你按照步骤,在你资料底部几秒后会显示“已连接”
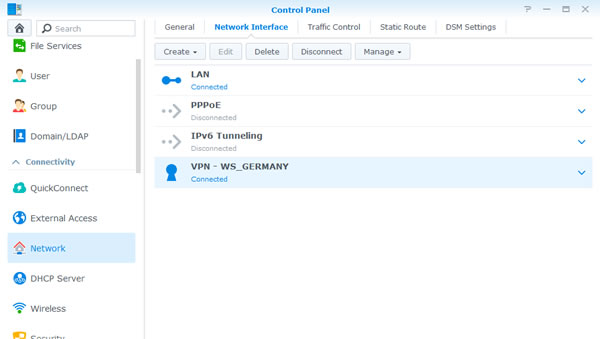
步骤 20
拥有一个松饼
Synology DS115j VPN 辅导 | Synology DS216se VPN 辅导 | Synology DS416slim VPN 辅导 | Synology RS217 VPN 辅导 | Synology RS816 VPN 辅导 | Synology DS416play VPN 辅导 | Synology DS416 VPN 辅导 | Synology DS216play VPN 辅导 | Synology DS216 VPN 辅导 | Synology DS116 VPN 辅导 | Synology DS1515 VPN 辅导 | Synology RS2416+ VPN 辅导 | Synology RS815+ VPN 辅导 | Synology DS916+ VPN 辅导 | Synology DS716+II VPN 辅导 | Synology DS216+II VPN 辅导 | Synology DS2415+ VPN 辅导 | Synology DS1815+ VPN 辅导 | Synology DS1515+ VPN 辅导 | Synology FS3017 VPN 辅导 | Synology RS3617xs+ VPN 辅导 | Synology RS3617RPxs VPN 辅导 | Synology RS3617xs VPN 辅导 | Synology RS18016xs+ VPN 辅导 | Synology RC18015xs+ VPN 辅导 | Synology DS3617xs VPN 辅导